

- #Hangouts microphone not working on mac android
- #Hangouts microphone not working on mac Pc
- #Hangouts microphone not working on mac mac
In Windows, launch the “Sound settings.”. See what the situation is by checking your settings: It might be that your mic’s volume is too low. Tip Two: Check Your Microphone Input Level Click on the microphone icon to unmute it. Participants joining a meeting after the fifth joiner are automatically muted. Your mic is muted when the icon is red with a white diagonal line through it. Towards the bottom of your Meet home screen, you’ll see the microphone icon. #Hangouts microphone not working on mac Pc
The following six tips are options to try from your Windows PC to get your mic working in Meet: Tip One: Ensure Your Mic Is Not Muted Google Meet Microphone Not Working on a Windows PC

It can clear the cache, restart background extensions, and fix conflicting background processes. Sometimes a simple restart of the browser can repair microphone issues.
To save your settings, close the “Settings” tab. Above the “Ask before accessing (recommended)” option, click on the pull-down menu then select your preferred microphone to use in” Google Meet.”. At the top, if the toggle switch is greyed out and says “Blocked,” enable it then it will say, “Ask before accessing (recommended).”. On the next screen, select the microphone. From the left sidebar, select “Privacy and Security.”. At the top right of the browser, click the three-doted vertical menu. In addition to letting your computer know which mic is the default, it’s good practice to inform your browser also. Tip Five: Ensure the Preferred Microphone Is Selected via Google Chrome Adjust the volume slider beside the “Settings” for the selected device” option if necessary. Beneath “Sound” click “Input,” then select the mic you wish to use. Via the Apple menu, select “System Preferences” then “Sound.”. If you want to use a different mic you can specify a default mic: If you have multiple audio peripheral devices connected to your Mac, “Google Meet” may use your built-in microphone for example. Tip Four: Choose Your Preferred Microphone Uncheck the checkbox to turn off access. Click on the checkbox beside “Google Meet” or the browser you’re using to allow access to the microphone. Select “Security & Privacy” then “Privacy.”. Click on the Apple menu, then “System Preferences.”. If you’re having microphone issues, try checking whether your browser is being prevented from accessing your microphone. #Hangouts microphone not working on mac mac
Mac operating systems have a built-in privacy setting that can stop programs from accessing your microphone.

Tip Three: Enable Microphone Access to Your Browser
Then check the “Desktop mode” checkbox. In Chrome at the top-left, click on the three-dotted vertical menu. You can also access Meet via Gmail for Android, or by enabling desktop mode in Chrome. Tip Five: Try Accessing From Your Browser Restart your device, then go to Google Play again. Launch the Google Play Store and find the “Google Meet” app. #Hangouts microphone not working on mac android
To remove and reinstall the Google Meet app on your Android device: Tip Four: Try Uninstalling Then Reinstalling Meet
Click on “Apps,” “All apps,” then “Google Meet.”. Try resetting the app by clearing its data, and hopefully rid any local data corruption. Ensure “Google Meet” or “Gmail” has access to your microphone. Open “Google Meet” or “Gmail” if you access Meet via the Gmail app. 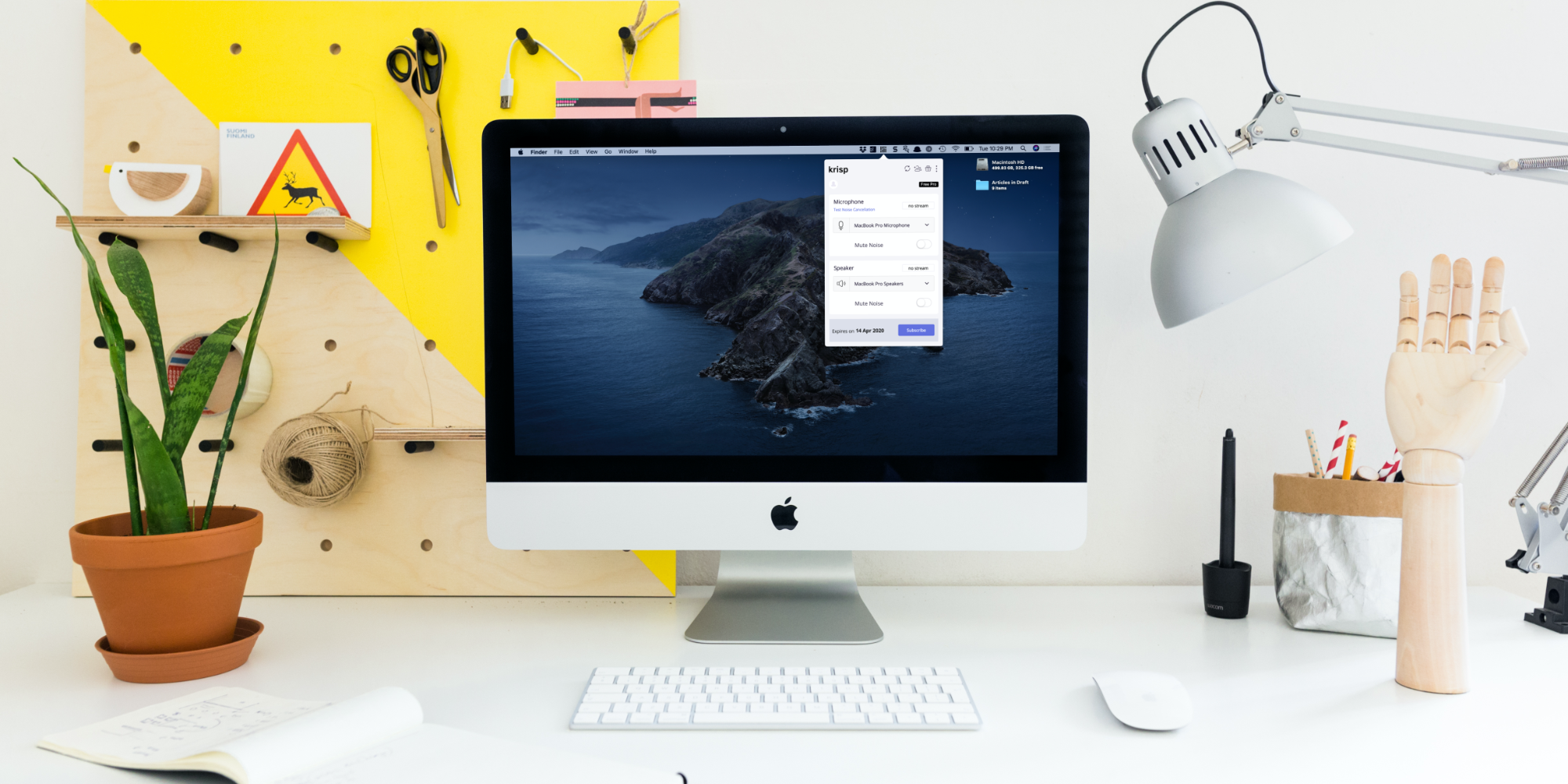
Launch “Settings” on your Android device.





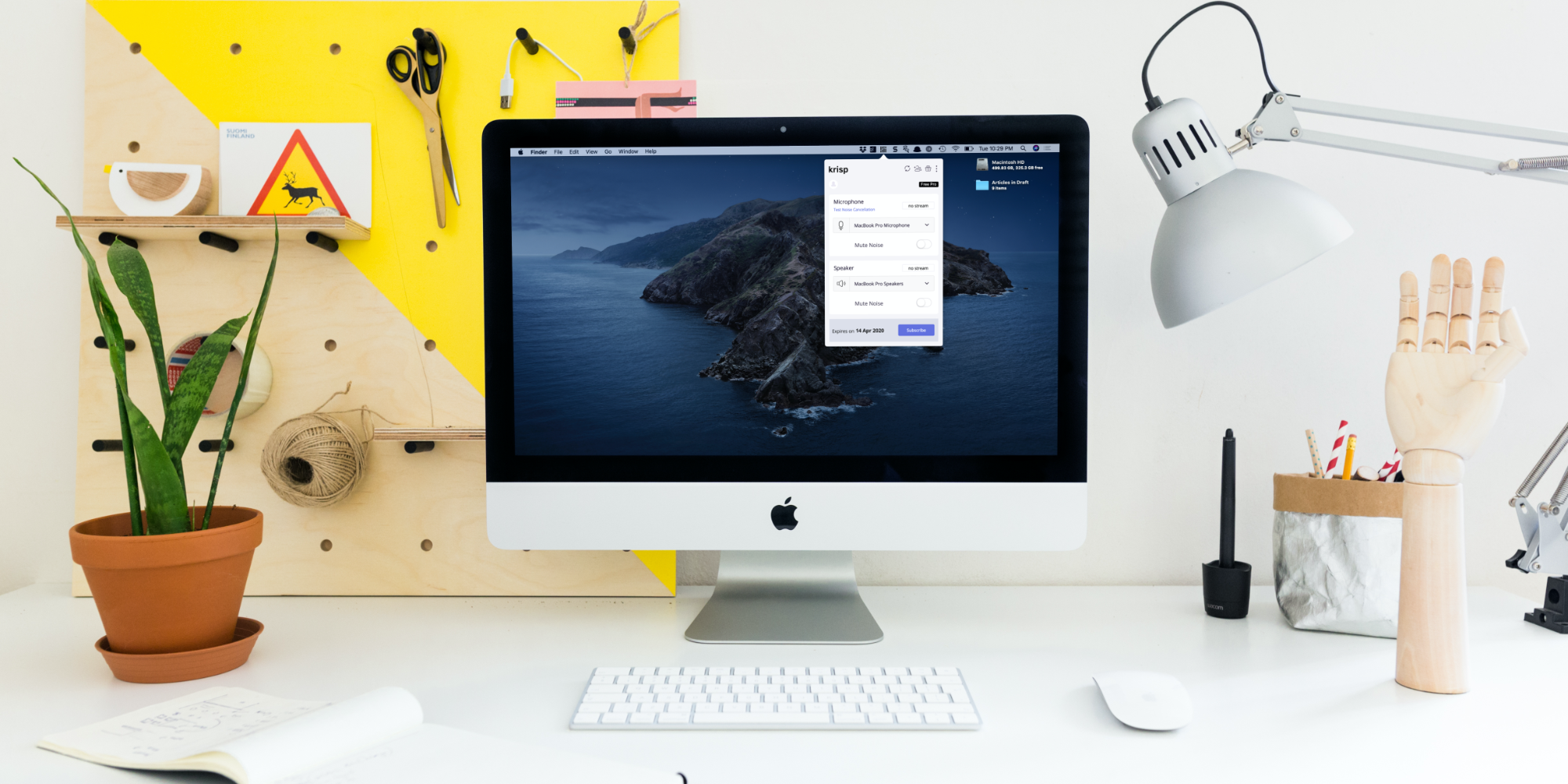


 0 kommentar(er)
0 kommentar(er)
